Easy as 1, 2, 3
Website NavigationHow to Manually Modify the Schedule via Tridium Workplace AX (Niagara)
Neptronic's 2nd generation controllers now have an integrated BACnet schedule. This allows the user to set one schedule for the
building via the BMS or set zones individually via the BACnet schedule. The EFC, EVC and TUC controllers now have up to six (6) events per day.
Here is a step-by-step guide to manually modify the schedule via Tridium Workplace AX (Niagara).
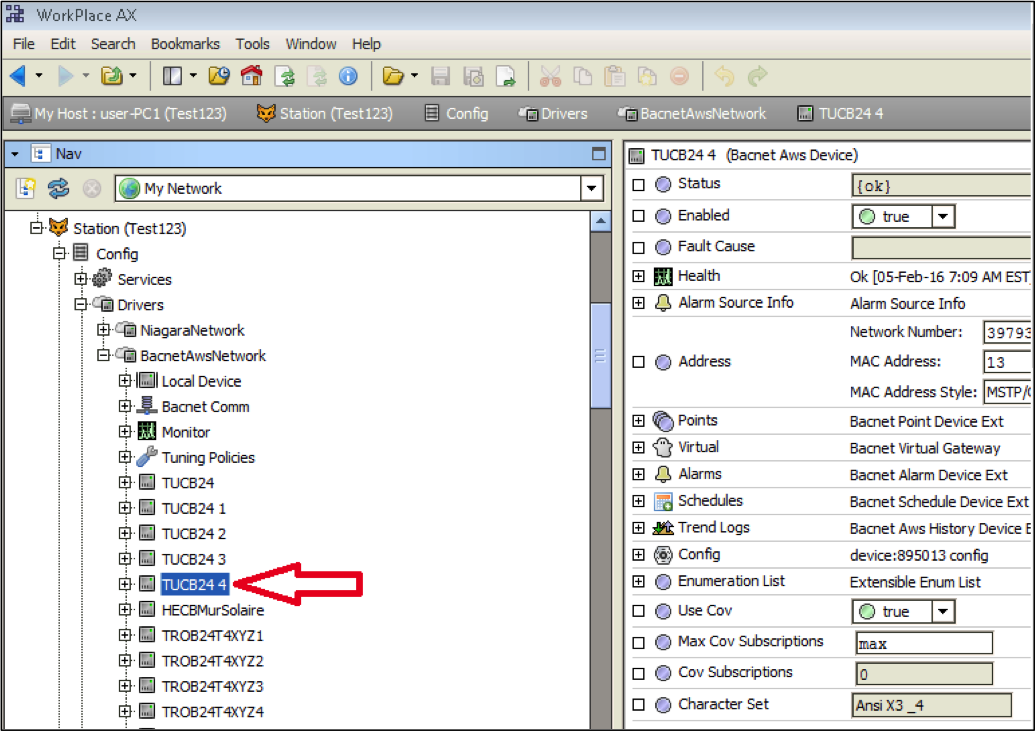
1. Find the device, which requires schedule change. In this example, we will take TUCB 895013
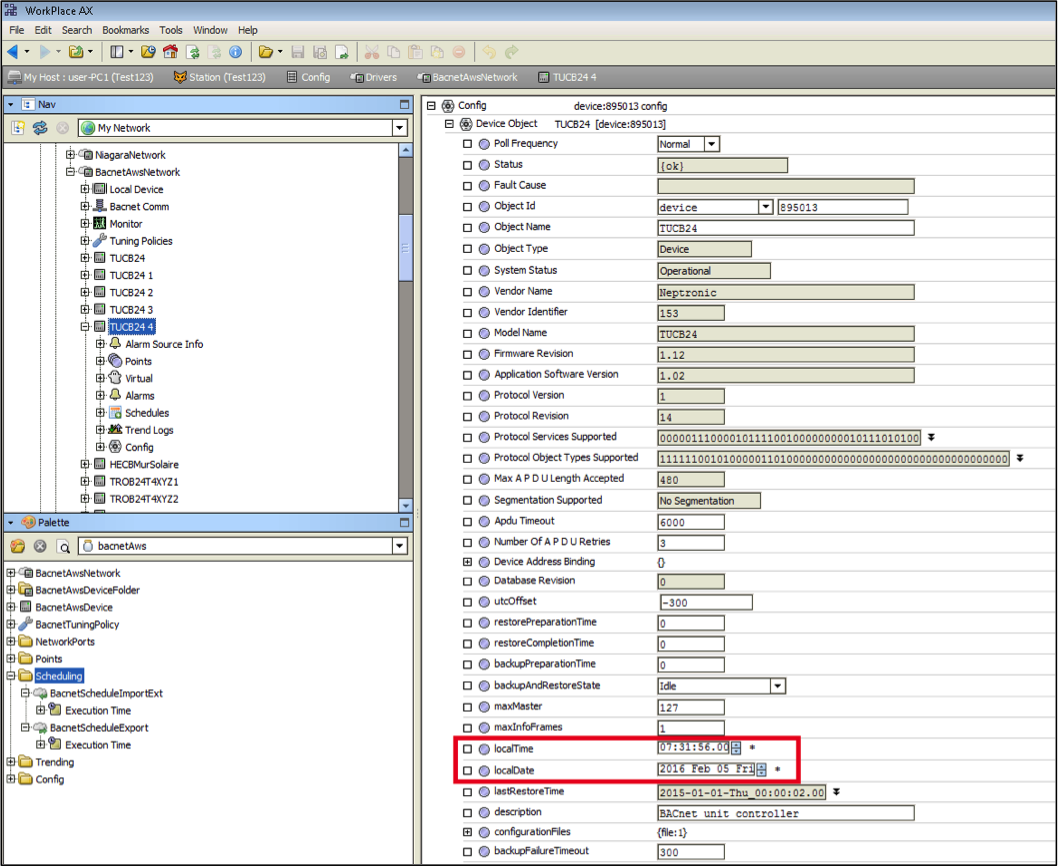
2. Make sure that the date and time are set correctly when opening the "Device Object" property sheet.
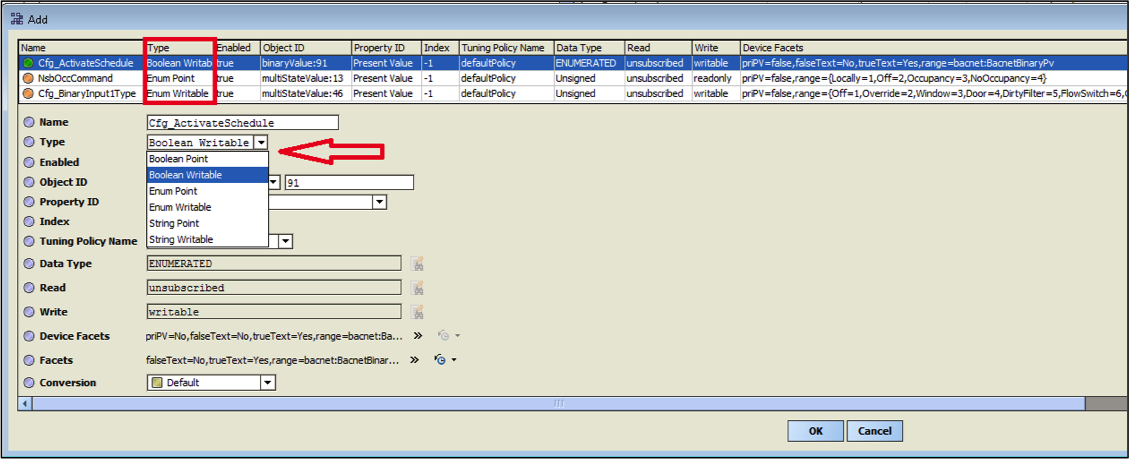
3. Using the "Discover" service, add the BACnet objects that are required by the schedule;
- "BV.91 Activate Schedule" to activate the schedule
- "MSV.13 NSBOccCommand" the commandable object for the schedule
- "MSV.46 Binary Input 1 Type" to identify which mode will be in use (Occupancy or Night Setback).
Change the object type to the appropriate configuration. Note that the object names and numbers differ from one controller to the other.
Binary Input 1(BI1) identifies the mode that will be used and has an impact on the choices and status available. If BI1 is configured in "OCC", the choices
will be Occupied, NoOccupancy or Override and the status will be displayed in "MSV.14 Occupancy Status". If BI1 is configured in "NSB", the choices will be Day,
Night, or Override and the status will be displayed in "MSV.15 Night Setback Status".
Default configurations for the TUCB has "MSV.46 BI1 Type" set as Occupancy and "MSV.47 BI2 Type" set as NSB. Change the configuration of the input that is
not used or required
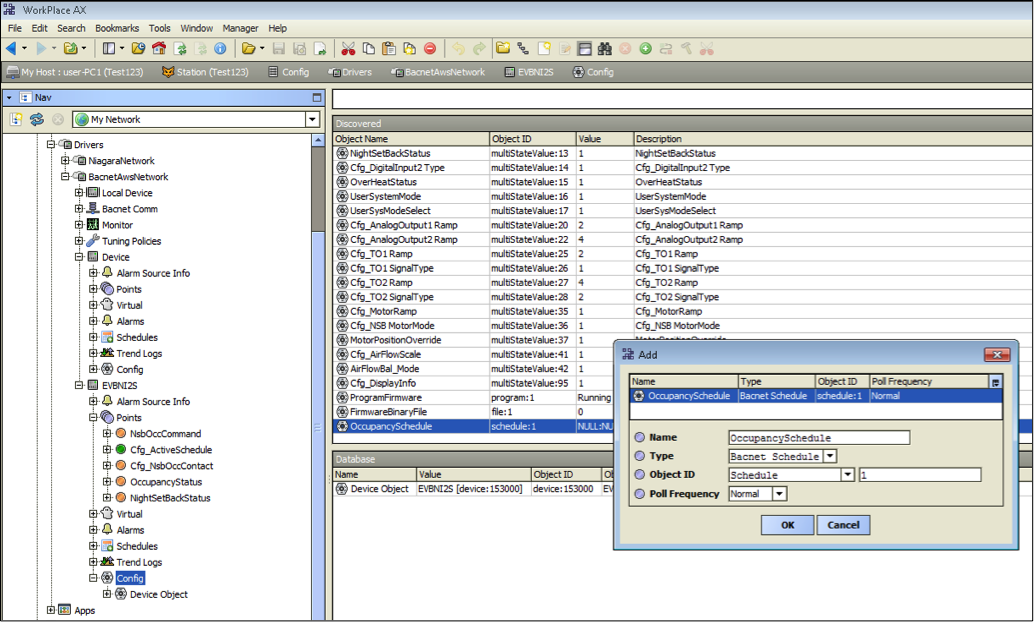
4. From the "Discover" service, add the "OccupancySchedule" object in the Config. Keep the default values.
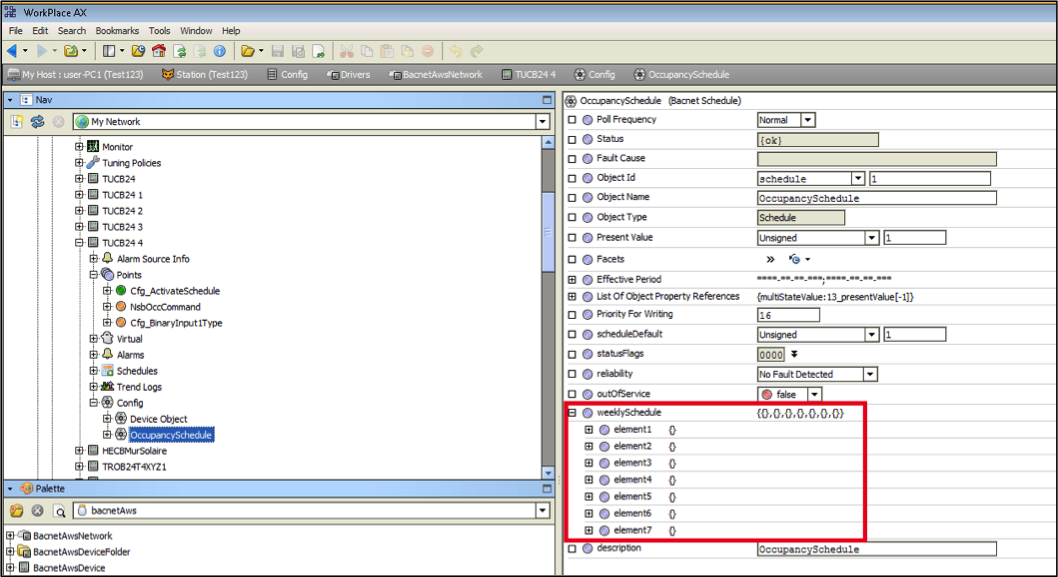
5. From the property sheet of the “OccupancySchedule” we can observe “weeklySchedule” property. This property contains seven (7) elements which
correspond to the seven week days (Element 1 = Monday, Element 7 = Sunday).
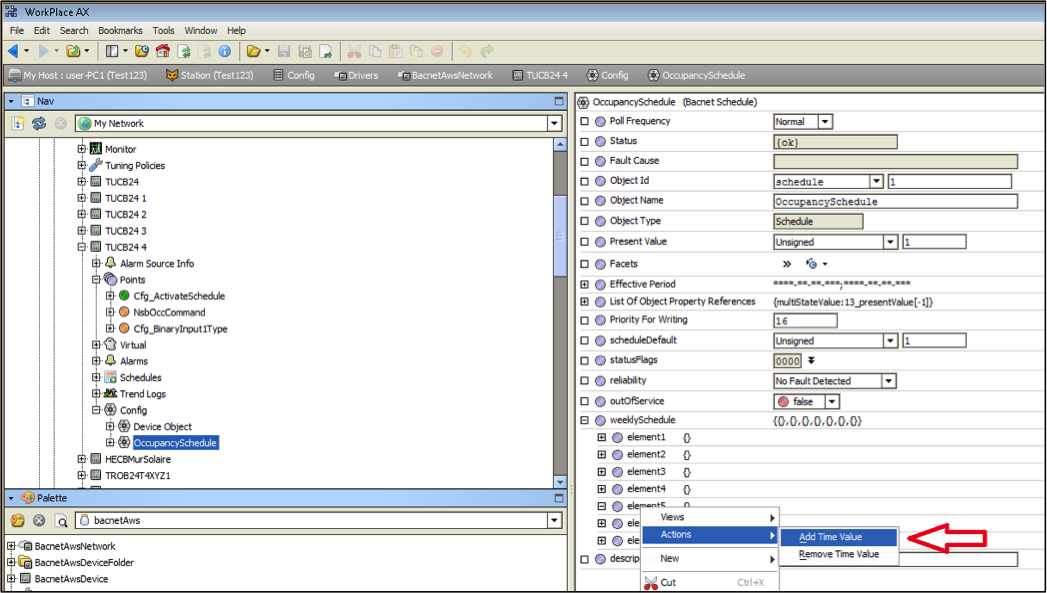
6. Select the element (or day) to be modified and right click on it. Select "Actions" and "Add Time Value".
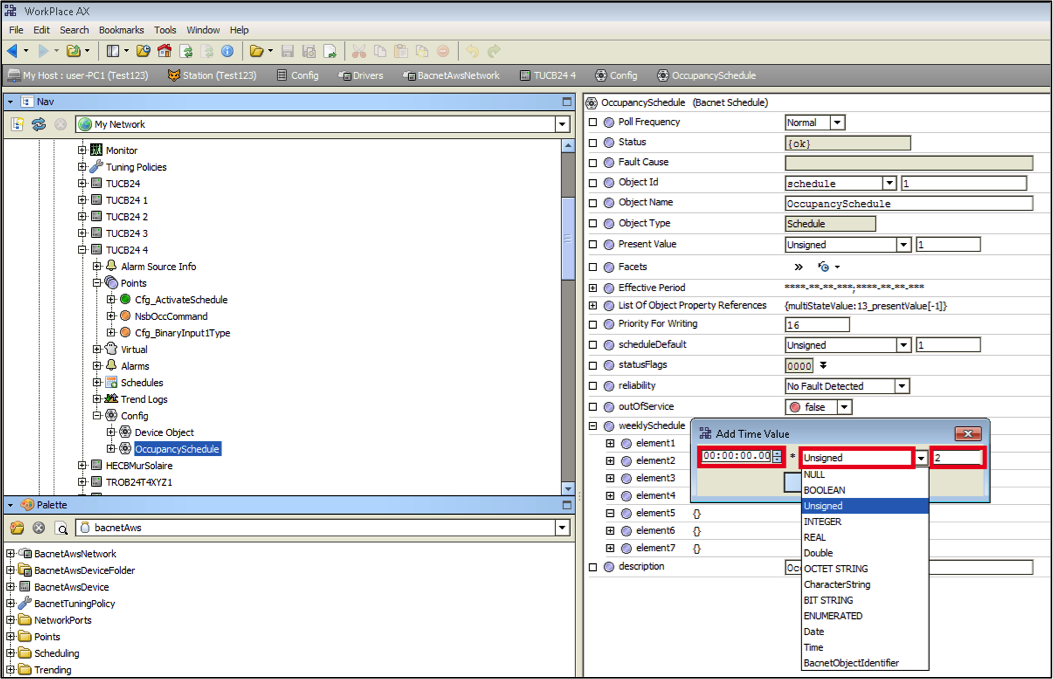
7. A pop-up box will be displayed with three (3) values, which constitute the event. The first value on the left indicates the time of the event.
The second value indicates the type of value affected by the schedule. This value should be set as "Unsigned". The last value on the right indicates the state
of the event. Depending on the configurations in the controller, "MSV.13 NSBOccCommand" options may be 2=Off, 3=Occ or Day and 4=NoOcc or Night.
As mentioned previously, the configuration of the Binary Input (even if it is not wired) will have an impact on the options and the status object.
"BV.3 UserSysOffMode" configuration will have an impact on the choices available. If it is disabled, the "MSV.13 NSBOccCommand" options will be 2=Occ or
Day and 3=NoOcc or Night.
Here is a quick guide for the schedule objects used by out controllers;
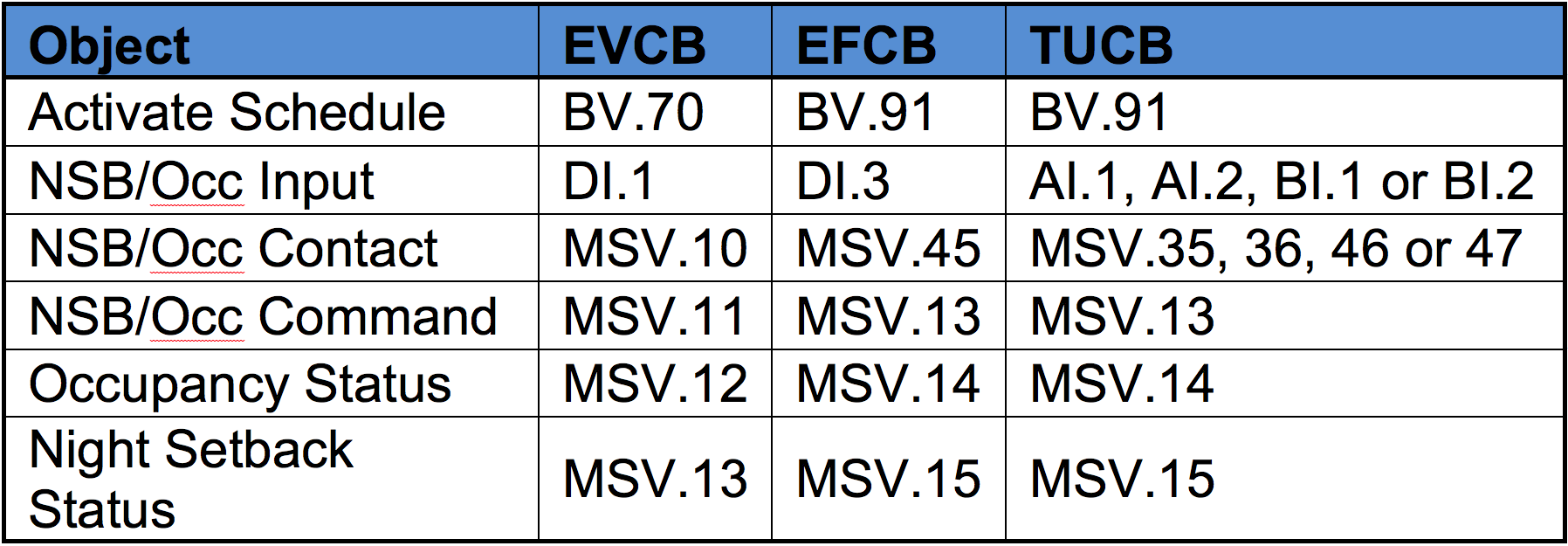
Note: TUCB default settings have BI.1 configured as Occupancy and BI.2 configured as Night Setback